Users of electrical CAD systems can now download a number of useful product data. Additionally HARTING provides EPLAN 5 product macros for its Ethernet.
Reusing and automating engineering workflows – with a focus on smelting and rolling mill engineering This white paper outlines the areas of activity which are relevant to the implementation of a modularisation and reuse concept as well as for the realisation of automated engineering processes. Focus is placed on basic and detail engineering in electrical, plant automationand fluid power (hydraulics, water lubrication, etc.). Additionally, empirical values and outcomes which have become evident due to the implementation of these engineering methods will be explained and quantified.
Warning: Please note that only error-free projects can be correctly imported. This does not mean that projects with errors can't be transferred. They just won't be error-free and will need revisions. There is another very helpful wizard available that supports the following EPLAN 5 project formats: • 'normal', i.e., projects that are neither zipped nor filed off • zipped projects that are automatically unzipped before the data import • E-mail projects ( *.Z13) that are automatically unzipped before the data import • filed off projects (*1) • filed off projects that exist in a zipped form. (*1) *1: When selecting these projects, a warning appears that informs you that the projects in question are filed off for external editing. You can then decide whether you still want to transfer the project. Note: Archived projects are not transferred, because the data in such projects is not saved on the hard drive!
After the import, the projects are available as 'normal' projects, neither zipped nor filed off, and can therefore be edited. The following two different modes are available for the project transfer: • Default mode • One-button mode. Proceed as follows in order to transfer EPLAN 5 projects: • Utilities > Data transfer > EPLAN 5 / fluidPLAN > Project • In the EPLAN 5 project import wizard select a master data drive from the Master data drive drop-down list where you want to save the imported data. The drives where an. Directory can be found are displayed as the default here.
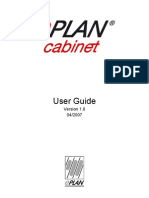
• Click [.] in the Source field. • In the EPLAN 5 project selection dialog, select the EPLAN 5 projects you want to transfer. Multiple selection is possible here. The drives where an.

Directory can be found are displayed. • Select the Data backup (Z13.) check box. Under Projects all drives are displayed that have a letter assigned, i.e., regardless of whether a. Directory exists. • Click [OK]. If the current selection contains at least one already-imported project, you are asked whether you want to continue working with this selection.
This is the Best Buy geek squad repair disc - Code Name MRI - for internal use only, confidential, and a trade secret. Geek squad mri 5110 soldierx.
If you answer [No], the dialog remains open and you will then have to make a new selection. • Click [.] in the Target field.
• Specify in the Select directory dialog where the files should be saved. In doing this, the default path specified for projects in the settings is used ( Options > Settings > User > Management > Directories).
(Project names and the directory structure of EPLAN 5 source projects are automatically adopted.) • Click [OK]. • Select the Synchronize imported parts data with database check box if parts data transferred in the projects should be directly synchronized with the database after the project transfer. This is only useful if the EPLAN 5 parts data have already been imported into the parts database as part of the master data transfer, because otherwise the synchronization process will not find any data and the search will waste valuable time. • Select the Generate / Complete cables automatically check box if the automatic cable should be automatically generated during the transfer. Deselect the check box in order to accelerate the transfer. • Select the check box Automatic change of standard for JIC projects if all EPLAN 5 projects created with the Schematic logic = 'JIC' project parameter should be converted directly during the data transfer. • Select the Prevent duplicate names in different trades, if the fluid-specific trades 'Pneumatics', 'Hydraulics', 'Lubrication' and 'Cooling' are to have different designations.
Latest Pages
- Marathi Balgeet Chandoba Chandoba Free Download
- Spectrum Survey 4 22 Keygen Software
- Game Java Rpg China 240x320 Background
- Soglashenie Akcionerov Obrazec
- Asus Echelon Laser Gaming Mouse Drivers Download
- Kak Ustanovitj Windows 98 Bez Zagruzochnoj Disketi
- Download Airpath Compass Overhaul Manual Sears
- Cedesktop Exe Wince 6 Patch
- Chem Otkritj Fajl Sii
- Cara Mengakses Internet Melalui Wifi Signal Booster
- Ds150e New Vci Keygen Generator Crack